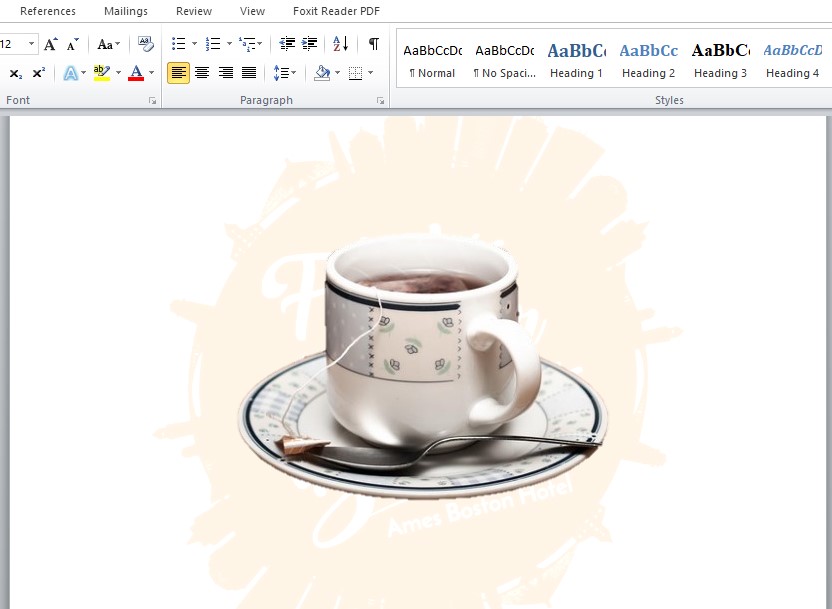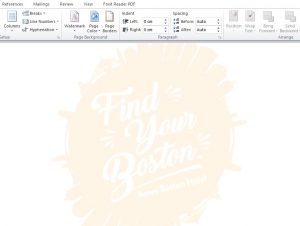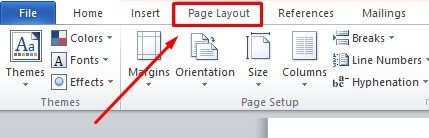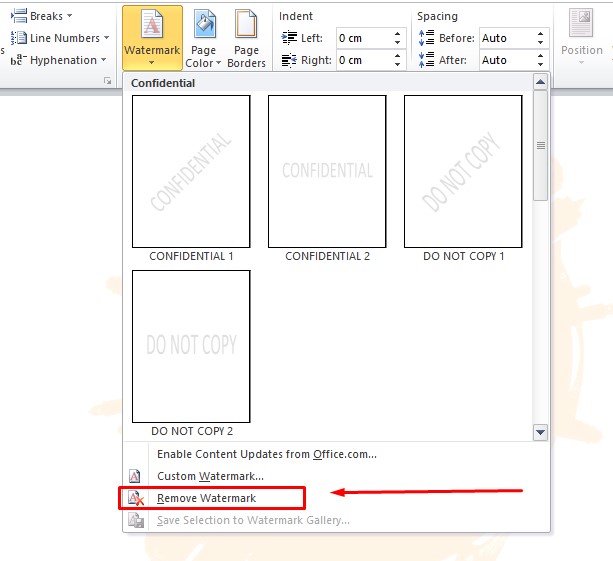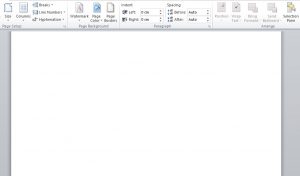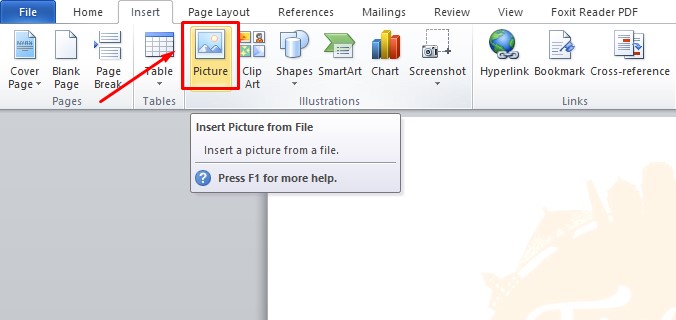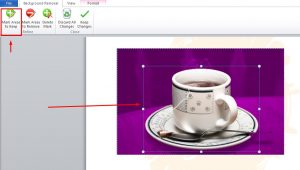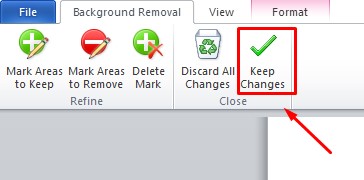Bagi Anda yang kesulitan bagaimana sih cara menghapus dan menghilangkan background di microsoft word tersebut baik itu versi 2007, 2010, 2013 maupun 2016. Sebenarnya sangatlah mudah!
Jadi seperti yang kita tahu bahwa background gambar maupun tulisan tanda tangan baik yang berwarna ataupun hitam putih tersebut tidak bisa di klik dan dihapus begitu saja, ada cara tersendiri yang perlu dilakukan seperti tutorial berikut ini.
1. Cara Menghapus Background di Word
Mungkin kebanyakan orang akan mendapatkan dokumen microsoft word yang terdapat background gambar transparan ataupun tulisan transparan di dalamnya hasil dari download copy paste dari internet.
Cara ini sangat kita rekomendasikan karena bisa dilakukan dengan mudah, Untuk step-stepnya adalah :
- Buka Dokumen
Bukalah dokumen microsoft yang ingin Anda hapus gambar background-nya dengan cara masuk ke folder dimana Anda menyimpan dokumen tersebut lalu klik dua kali.
- Klik Menu Page Layout
Kemudian pada menu bar dibagian atas terdapat Page Layout yang bisa Anda klik
- Pilih Watermark
Karena biasanya gambar background dibuat dengan model watermark, maka langkah yang bisa di lakukan yaitu masuk ke menu watermark.
- Klik Remove Watermark
Dengan memilih remove watermark, maka secara otomatis background yang ada pada lembar kerja microsoft word akan terhapus secara keseluruhan.
Hasilnya :
Bisa Anda lihat bawah yang semula terdapat gambar background transparan, melalui cara “remove watermark” sekarang gambar background di word sudah berhasil dihapus.
Baca juga :
2. Cara Menghilangkan Background Gambar di Word
Apabila Anda ingin menghilangkan background belakang gambar di Microsoft Word, adapun cara yang harus dilakukan adalah :
- Buka Dokumen
Bukalah dokumen microsoft yang ingin Anda hapus gambar background-nya dengan cara masuk ke folder dimana Anda menyimpan dokumen tersebut lalu klik dua kali.
- Masukkan Gambar
Masukkan gambar ke lembar kerja yang ingin dibuang bagian backgroud belakangnya. Adapun caranya dengan klik Insert dan pilih Picture pada bagian menu atas.
Anda akan diarahkan untuk mencari gambar pada folder di komputer yang ingin di sisipkan.
- Pilih Remove Background
Setelah gambar berhasil di sisipkan pada lembar kerja, kemudian untuk mulai menghapus bagian backgroundnya klik menu Format dan pilih Remove Background.
- Tandai Markup Area to Keep
Dalam tahap ini Anda diminta untuk memberikan batas-batas objek yang ingin di pertahankan, jadi pastikan batas tersebut sesuai dengan besar objek gambar yang di inginkan.
- Simpan Perubahan
Jika area yang ingin dipertahankan sudah ditetapkan maka langkah selanjutnya yaitu pilih menu keep changes.
Hasilnya :
Dari hasil tersebut bisa kita lihat bahwa background daripada gelas yang semula ada kini sudah berhasil dihilangkan dan bisa dibilang hasilnya juga cukup rapi.
Jadi itulah tutorial cara menghapus dan menghilangkan background gambar di microsoft word dengan mudah dan cepat. Meskipun tidak sebaik hasil aplikasi desain grafis lainnya seperti corel draw ataupun photoshop, tapi setidaknya microsoft word ini juga bisa di andalkan.
Selamat mencoba!!

Seorang traveller yang senang mengabadikan cerita melalui tulisan.
Penikmat kopi dan kamu.