Cara membuat pangkat 2 kuadrat atas ataupun bawah di Ms. Word bisa dibilang susah-susah gampang. Perpangkatan ini biasa digunakan oleh siswa untuk mengertjakan tugas-tugas matematika, kimia dan fisika
Meskipun sebenarnya sudah tersedia fungsi tool equation, namun belum banyak yang mengetahui cara penggunaannya karena dirasa sangat ribet apalagi jika Anda mengerjakan rumus perpangkatan yang sangat banyak.
Pada artikel kali ini saya akan menjelaskan cara simple dan cepat untuk membuat pangkat kuadrat. Untuk lebih jelasnya bisa simak ulasan dibawah ini.
Cara membuat pangkat kuadrat Atas di Ms. Word
Dalam dunia perpangkatan kita akan mengenal dua jenis model pangkat yakni pangkat atas dan juga pangkat bawah dengan fungsi yang berbeda.
Adapun pangkat atas biasa digunakan untuk perkalian pangkat pada pelajaran matematika dan fisika sementara pangkat bawah biasa digunakan untuk simbol-simbol dalam pelajaran kimia.
1. Menggunakan Superscript
Yang pertama ini Anda bisa membuat pangkat kuadrat menggunakan menu superscript. Caranya cukup mudah cukup ikuti langkah berikut :
- Buka lembar baru di Ms. Word
- Tuliskan nilai perpangkatan yang diinginkan
Kali ini saya akan menuliskan pangkat 2 kuadrat seperti misalkan a2=b2+c2
- Blok angka yang ingin dibuat pangkat
Untuk menjadikan angka dua berubah menjadi pangkat dan naik ke atas, maka Anda bisa blok angka 2 tersebut terlebih dahulu.
- Lalu pilih menu Home > Font > Icon x2
Jadi klik icon superscript perpangkatan seperti tampilan di atas, secara otomatis angka 2 akan naik ke atas dan berubah menjadi pangkat.
Hasilnya :
Baca juga : Cara Membuat Pangkat Atas dan Bawah di Excel
2. Menggunakan Tombol Kombinasi
Apabila Anda ingin cara lain, maka bisa memanfaatkan tombol kombinasi pada keyboard. Mungkin ini terbilang lebih simple karena hanya dengan sekali tekan kita bisa membuat perpangkatan yang diinginkan.
- Pertama buka lembar baru di Ms. Word
- Ketikkan angka perpangkatan yang diinginkan
Sebagai contoh saya akan membuat nilai perpangaktan a(m)xa(n)=a(m+n). Huruf di dalam kurung merupakan huruf yang ingin dijadikan pangkat.
- Lalu blok huruf yang ingin dibuat perpangkatan
- Tekan CTRL+Shift+(+)
Tekan tombol kombinasi pada keyboard CTRL+Shift+(+) secara bersamaan. Selain itu Anda juga bisa menggunakan tombol kombinasi lain ALT+H+6 maka hasilnya akan sama.
Dari hasil tersebut huruf yang semula masih sejajar berubah naik ke atas menjadi nilai perpangaktan yang di inginkan.
3. Menggunakan Fungsi Equation
Untuk membuat nilai pangkat yang lebih kompleks Anda juga bisa menggunakan fungsi equation, disana telah tersedia model perpangkatan yang lebih lengkap sesuai dengan penulisan rumus yang diinginkan. Adapun caranya :
- Buka lembar baru di Ms. Word
- Pilih menu Insert > Equation > Insert New Equation
Fitur ini biasanya terletak dibagian kanan atas lembar kerja ms. Word berdekatan dengan fitur symbol.
- Klik Icon Script ex
Disini Anda bisa memilih model perpangkatan yang diinginkan
Baca juga :
- Cara membuat tulisan vertikal, miring, terbalik di word
- Cara membuat pangkat kuadrat atas dan bawah di excel
Cara membuat pangkat Bawah di Ms. Word
Untuk membuat pangkat bawah ini cukup mudah, Anda bisa menggunakan 2 cara yang akan saya bagikan dibawah ini.
1. Menggunakan Superscript
Langkah-langkah untuk membuat pangkat bawah menggunakan fitur superscript adalah seperti berikut :
- Buka lembar kerja baru di Ms. Word
- Tuliskan nilai yang di inginkan
Kali ini saya membuat contoh untuk menuliskan H2O, CO2 dan O2
- Blok tulisan yang ingin dibuat pangkat bawah
Pada contoh tersebut angka 2 lah yang akan saya blok untuk dibuat pangkat bawah.
- Klik Home > Icon Superscript X2
- Selesai
Dari hasil langkah diatas, maka angka yang semula masih (H2O, CO2 dan O2) dalam posisi sejajar, akan turun menjadi pangkatat bawah seperti tampilan dibawah ini.
Hasilnya :
2. Menggunakan Tombol Kombinasi Keyboard
Cara kedua ini bisa dilakukan hanya dengan menekan tombol kombinasi pada keyboard Anda. Adapun caranya :
- Ketikkan nilai perpangkatan yang diinginkan
- Blok huruf/angka yang ingin dibuat menjadi pangkat bawah
- Kemudian tekan kombinasi keyboard CTRL+(=)
Itulah cara untuk membuat pangkat kuadrat atas dan bawah di microsoft word baik 2003, 2007, 2010, 2013 dengan mudah dan simpel. Semoga bisa membantu dan bermanfaat!!

Menuangkan tulisan di atas kertas dari apa yang aku lihat dan aku rasakan, dengan cara terbaik dan paling sederhana.
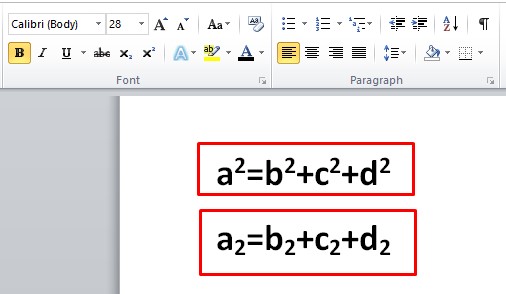
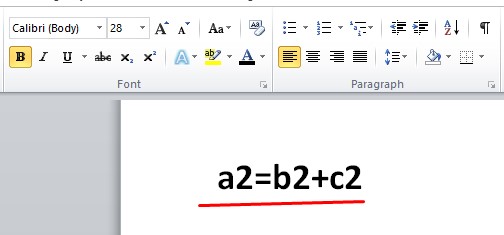
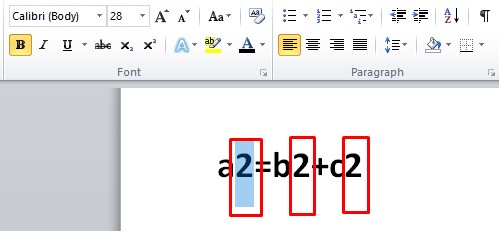
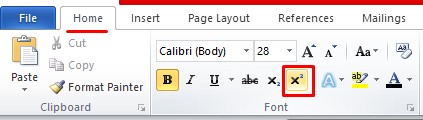
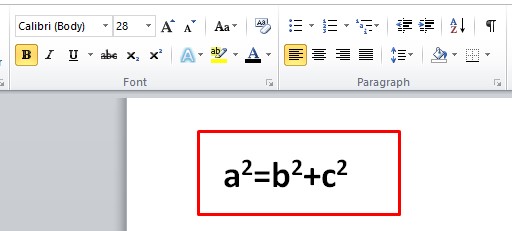
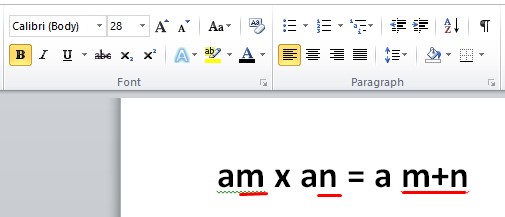
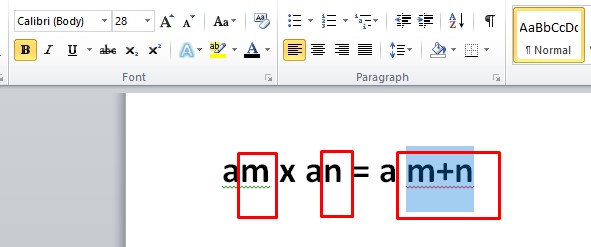
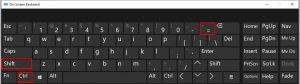
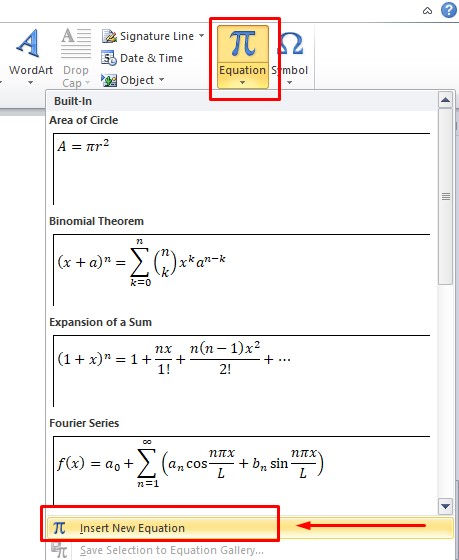
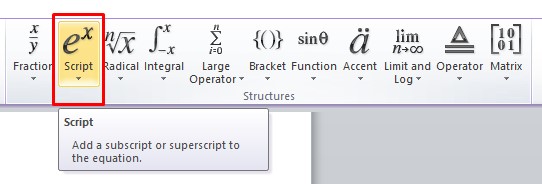
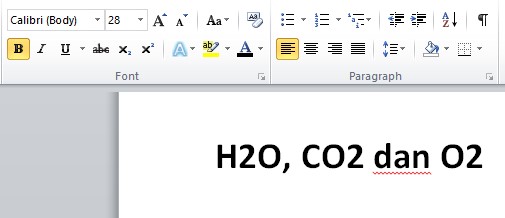
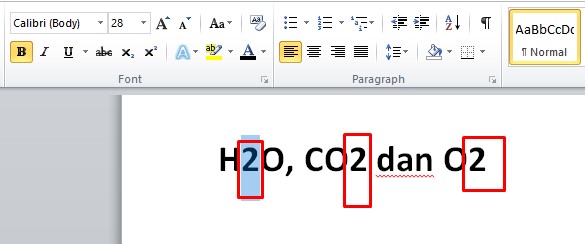
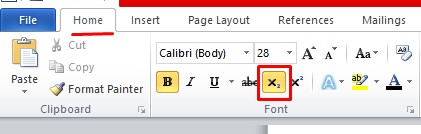
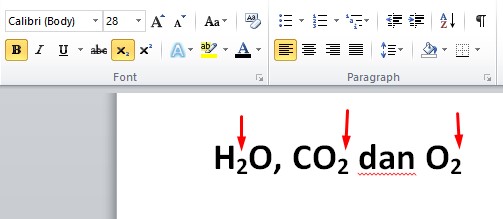
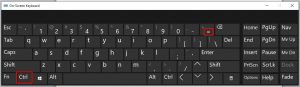
1 thought on “√ Cara Membuat Pangkat Kuadrat di Ms.Word [Pangkat Atas & Bawah]”