Microsoft Word 2003,2007,2010,2013 merupakan aplikasi yang paling banyak digunakan baik oleh pekerja kantoran, mahasiswa dan pelajar untuk melakukan pengolahan kata atau membuat laporan. Disana Anda bisa melakukan berbagai macam orientasi teks seperti membuat tulisan vertikal, miring, terbalik dan efek tulisan mirror pada table word dengan memutar textbox.
Tapi mungkin banyak yang belum tahu bagaimana cara membuat tulisan seperti itu, untuk itu pada artikel ini saya akan menjelaskan bagaimana caranya lengkap seperti langkah dibawah ini.
1. Cara membuat tulisan vertikal di word
Pada tutorial kali ini saya menggunakan Microsoft word 2010, namun untuk versi lama atau yang lebih baru caranya tidak jauh berbeda. Adapun cara membuat tulisan vertikal bisa Anda ikuti langkah berikut :
- Buka lembar kerja Ms. Word
- Pilih menu insert
Menu ini berada di bagian pojok kiri atas berdekatan dengan menu lain seperti menu home dan page layout.
- Lalu pilih text box
Setelah memilih menu insert nanti akan muncul berbagai macam pilihan termasuk salah satunya adalah text box. Tool box ini Letaknya berada di kanan atas lembar kerja seperti gambar di atas.
- Pilih jenis text boxt yang diinginkan
Ada banyak sekali pilihan jenis atau model text box yang Anda inginkan, pilihlah salah jenis yang sesuai kemudian klik pada bagian tersebut dan akan muncul di lembar kerja Ms. Word.
- Isi text box dengan tulisan
Setelah tertampil di lembar kerja, text box ini bisa Anda isi dengan tulisan yang ingin ada ubah menjadi bentuk vertikal.
Sampai disini Anda bisa membuat tulisan vertikal dengan 3 cara :
a. Dengan menarik tanda lingkaran ke atas/bawah
Untuk membuat tulisan menjadi vertikal Anda harus menarik lingkaran tersebut ke atas/bawah hingga berubah 90 derajat.
b. Dengan klik menu Format > Text direction > Rotate All Text 90o
Jika anda melakukan langkah ini hasilnya akan seperti gambar di atas. Tulisan akan bergeser 90o dan membentuk tulisan vertikal dengan awal tulisan dari atas ke bawah.
c. Dengan klik menu Format > Text Direction > Rotate All Text 270o
Bedanya dengan cara sebelumnya, pada putaran 270o ini tulisan akan menjadi vertikal dengan awal tulisan dari bawah ke atas. Sementara untuk membuat tulisan horizontal cukup dengan menggunakan text box seperti biasa.
Bagaimana? Cukup mudah bukan cara untuk membuat tulisan vertikal tanpa atau dengan memutar text box seperti yang sudah dicontohkan di atas.
Baca juga :
2. Cara memiringkan tulisan di word
Untuk memiringkan tulisan di word ini sebenarnya tidak jauh berbeda seperti membuat tulisan vertikal. Anda bisa memanfaatkan fitur rotasi teks hingga menjadi tulisan miring sesuai derajat yang di inginkan.
Untuk lebih jelasnya bisa perhatikan cara berikut :
- Buka lembar kerja Ms. Word
- Kemudian pilih Insert di pojok kiri atas
- Pilih Shape > Rectangles
Anda bisa memilih bentuk bingkai tulisan yang diinginkan. Pada contoh ini saya memilih bentuk rectangles kotak seperti gambar di atas dan untuk mengisi tulisan di dalamnya Anda bisa klik kanan dan pilih Add Text.
Namun pada langkah ini Anda juga bisa memilih text box sebagai bingkai dengan cara Insert > Textbox.
- Putar lingkaran rotasi
Untuk memiringkan tulisan Anda bisa memutar rotasinya 45 derajat ke kiri/kanan atau sesuai dengan tingkat kemiringan yang di inginkan.
Baca juga :
- Cara Membuat Pangkat di Ms. Word
- (±) Cara Membuat Simbol Kurang Lebih di Word 2007/2010/2013 [Mudah]
3. Cara membuat tulisan terbalik/mirror di word
Membuat tulisan terbalik ini memang terkadang diperlukan untuk kebutuhan penulisan tertentu. Bagi Anda yang belum tahu bagaimana caranya simak langkahnya berikut :
- Buka lembar kerja Ms. Word
- Pilih menu Insert
- Lalu klik Text Box
- Ketikkan tulisan yang ingin di balik
- Putar rotasi 180o
Disini untuk mendapatkan tulisan terbalik di word Anda harus memutar rotasinya sekitar 180o. Dengan begitu yang semula tulisannya terlihat normal akan berbalik 180 derajat dan hasilnya seperti tampilan di atas.
Sebagai software pengolahan data terbaik, Anda bisa melakukan apa saja di Ms. Word baik versi lama ataupun terbaru termasuk untuk membuat tulisan vertikal, horizontal, miring, terbalik ataupun mirror.
Dengan mengikuti cara yang sudah dijelaskan di atas, dijamin membuat orientasi tulisan yang Anda inginkan bisa lakukan dengan mudah. Selamat mencoba!!

Menuangkan tulisan di atas kertas dari apa yang aku lihat dan aku rasakan, dengan cara terbaik dan paling sederhana.
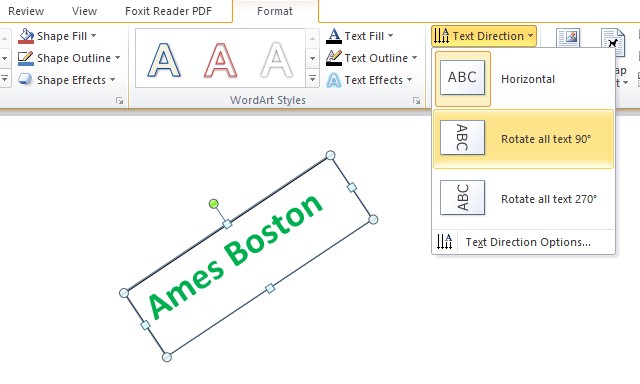
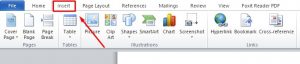
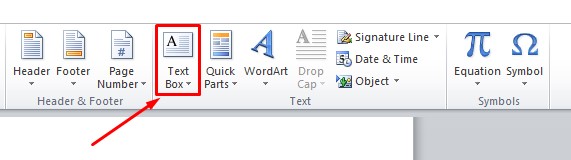
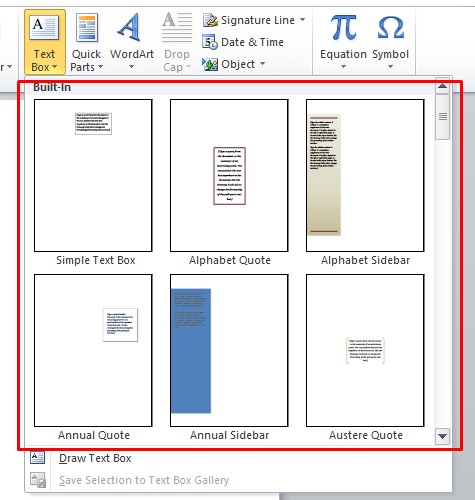
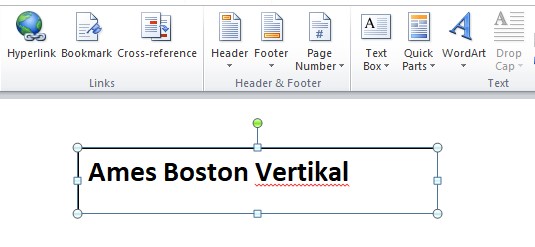
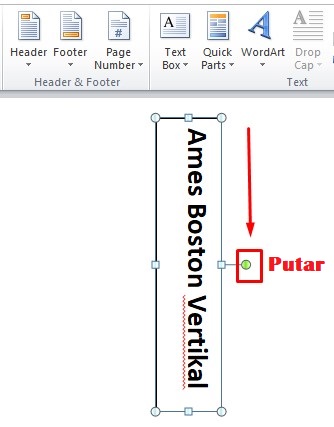
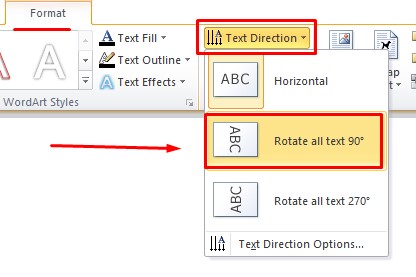
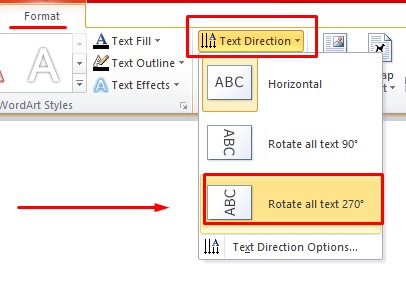
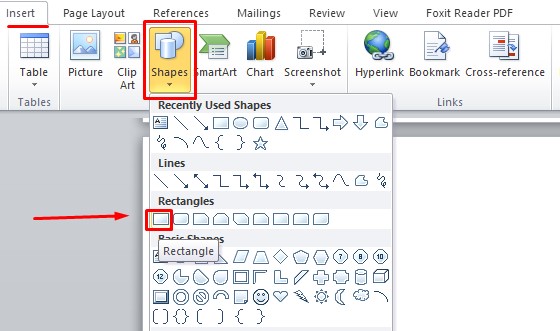
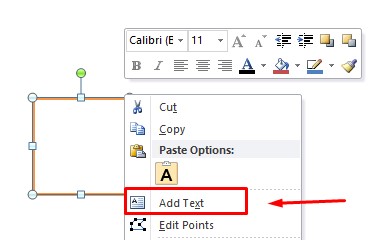
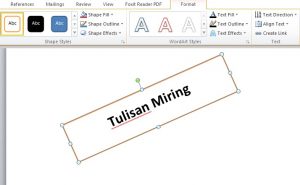
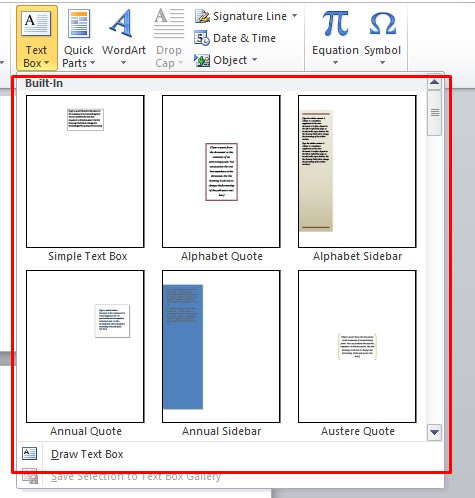
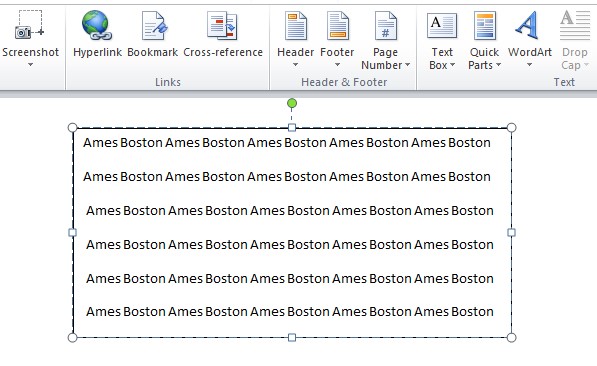
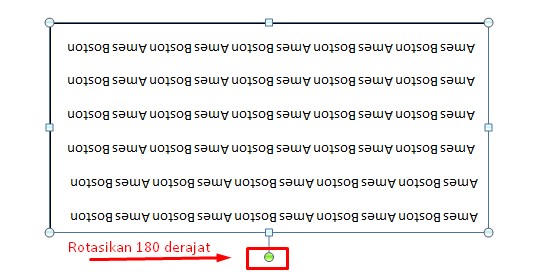
5 thoughts on “✓ Cara Membuat Tulisan Vertikal, Horizontal, Miring, Terbalik/Mirror di Word”