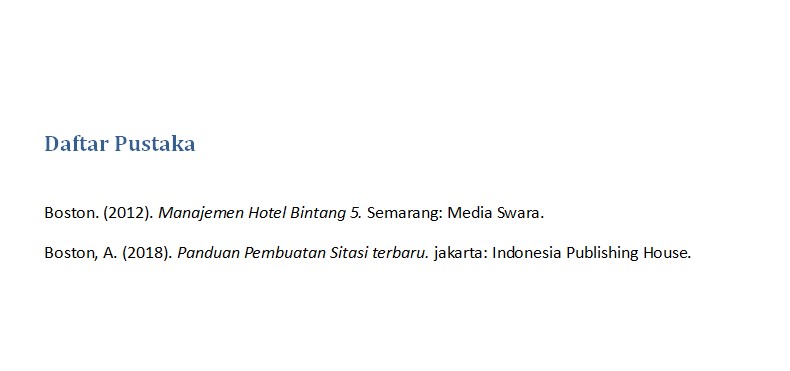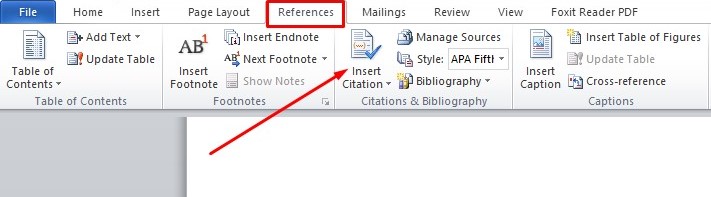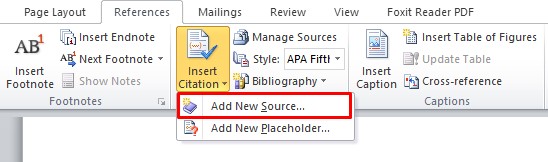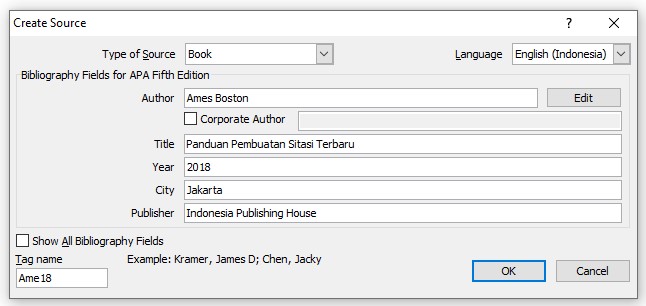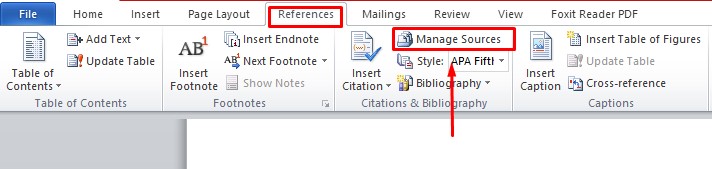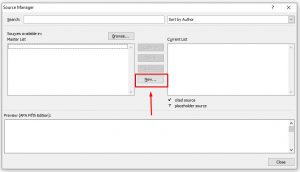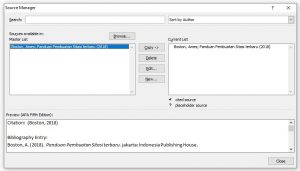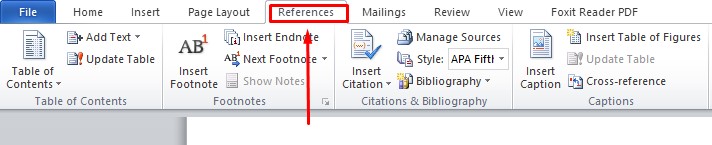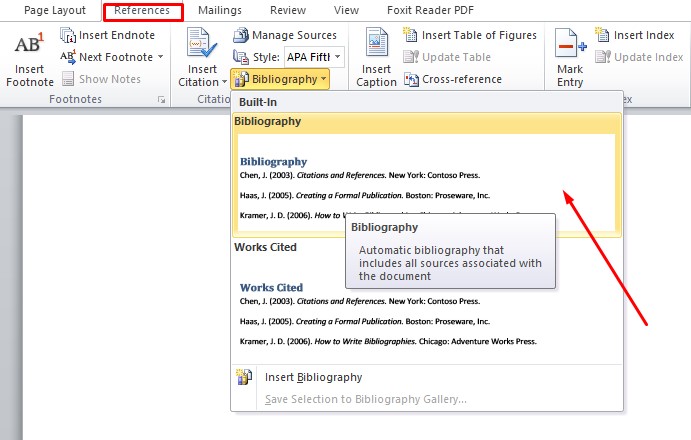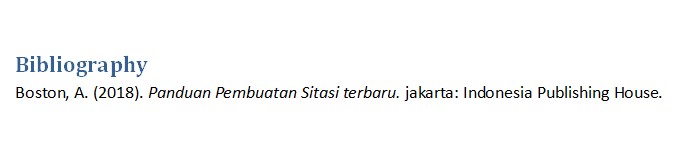Cara membuat sitasi – Sitasi adalah cara untuk memberitahukan kepada pembaca bahwa terdapat beberapa bagian dari tulisan kita bersumber dari tulisan orang lain yang digunakan sebagai rujukan atau referensi (daftar pustaka).
Adapun tujuan dibuatnya sitasi ini untuk menjunjung tinggi kejujuran intelektual/akademik dan menghindarkan karya tulisan kita dari plagiarisme. Karena saat tugas akhir biasanya identik dengan pembuatan karya ilmiah dan ada banyak kutipan dari karya orang lain yang kita butuhkan sebagai referensi.
Kebetulan Microsoft Word memiliki fitur untuk menyimpan berbagai sumber pustaka secara otomatis baik dari jurnal, website, majalah, buku maupun video untuk menghindari kelupaan referensi dari mana saja yang kita digunakan. Untuk lebih jelasnya simak caranya berikut.
1. Cara Membuat Sitasi Melalui Insert Citation
Jadi pembuatan sitasi bisa dilakukan dengan mudah dengan menggunakan fitur insert citation yang ada di Ms. Word. Adapun tahapan-tahapannya seperti di bawah ini :
- Pilih Menu References > Insert Citation
Pertama pilih tab references yang berada di bagian atas menu seperti tampilan di atas, kemudian akan muncul beberapa opsi di dalamnya dan klik insert citation.
- Pilih Add New Source
Kemudian akan dihadapkan pada dua pilihan, namun untuk menambahkan dan membuat sitasi baru pilih Add New Source.
- Isikan Data Sumber Referensi
Pada tampilan di atas, Anda diminta untuk mengisikan data sumber referensi daftar pustaka secara lengkap sesuai dengan masing-masing kolom yang ada. Adapun penjelasannya seperti berikut :
- Type of Source = Di isi dengan informasi darimana sumber referensi Anda dapatkan bisa dari buku, jurnal, artikel, konfrensi, report.
- Author = Di isi dengan nama penulis (tanpa tambahan gelar). Apabila nama penulis lebih dari satu bisa dipisahkan dengan tanda (;) titik koma. Misalnya (Sony Pangaribuan; Hotman Paris).
- Title = Di isi dengan judul buku yang dijadikan sebagai referensi
- Year : Merupakan tahun dimana buku referensi tersebut diterbitkan
- City : Kota yang menerbitkan buku tersebut
- Publisher : Penerbit Buku
- Language : Isi dengan bahasa Indonesia
- Klik OK (Selesai)
Setelah di klik OK, maka hasil sumber referensi yang Anda buat akan langsung muncul seperti berikut ini (warna hijau).
2. Cara Membuat Sitasi Melalui Manage Source
Selain menggunakan fitur insert citation, Anda juga bisa memanfaatkan fitur lain yakni Manage Sources untuk membuat sitasi atau kutipan di Microsoft Word baik versi 2010, 2013 maupun 2016.
Sementara untuk style reference yang digunakan bisa disesuaikan dengan kebutuhan seperti misalnya APA, Harvard, IEEE ataupun style lainnya. Adapun caranya hampir sama yaitu :
- Pilih Menu References > Manage Sources
Pertama pilih menu References yang ada di tab menu atas, kemudian akan muncul beberapa opsi dan klik Manage Sources.
- Pilih New
Untuk menambahkan sitasi atau sumber referensi daftar pustaka baru, Anda bisa memilih opsi New. Kemudian akan di bawa ke tampilan selanjutnya.
- Isikan Data Sitasi (Create Source)
Anda bisa menambahkan sitasi di Ms. Word dari berbagai sumber referensi yang digunakan seperti tampilan di atas. Adapun detail penjelasannya seperti berikut ini :
- Type of Source = Di isi dengan informasi darimana sumber referensi Anda dapatkan bisa dari buku, jurnal, artikel, konfrensi, report.
- Author = Di isi dengan nama penulis (tanpa tambahan gelar). Apabila nama penulis lebih dari satu bisa dipisahkan dengan tanda (;) titik koma. Misalnya (Sony Pangaribuan; Hotman Paris).
- Title = Di isi dengan judul buku yang dijadikan sebagai referensi
- Year : Merupakan tahun dimana buku referensi tersebut diterbitkan
- City : Kota yang menerbitkan buku tersebut
- Publisher : Penerbit Buku
- Language : Isi dengan bahasa Indonesia
- Hasil Penampahan Sitasi Baru
Setelah Anda selesai menambahkan sitasi baru dan menekan tombol OK, maka akan tersimpan dalam kumpulan sumber referensi seperti tampilan di atas.
Data tersebut akan terus bertambah seiring dengan penambahan data baru sitasi yang Anda masukkan. Jadi di akhir pembuatan karya ilmiah Anda bisa membuat daftar pusataka dengan mudah.
3. Cara Menampilkan Sitasi (Daftar Pustaka)
Setelah Anda selesai menyisipkan sitasi secara menyeluruh, di bagian akhir saat pembuatan daftar pustaka Anda bisa memanggil sitasi tersebut dengan cepat, mudah dan otomatis. Adapun caranya seperti dibawah ini.
- Pilih Tab References
Seperti biasa, untuk menampilkan daftar pustaka Anda harus masuk terlebih dahulu ke tab menu References. Menu tersebut ada di bagian atas berdekatan dengan Page Layout dan Mailings.
- Klik Dropdown Bibliography > Pilih Bibliography
Selanjutnya klik dropdown Bibliography dan akan dihadapkan dua pilihan versi pembuatan daftar pustaka. Pada contoh ini saya merekomendasikan opsi yang Bibliography.
- Hasil Tampilan Daftar Pustaka
Nah, dengan cara tersebut seluruh database sitasi yang sudah dibuat akan ditampilkan otomatis keseluruhan dalam model daftar pustaka. Jadi Anda tidak perlu lagi menuliskan secara manual setiap kali diperlukan.
Demikianlah cara membuat sitasi di Ms. Word dengan mudah, cepat dan otomatis. Adapun kelebihan dari cara ini adalah efisiensi waktu dalam memanfaatkan fitur di Ms. Word sehingga bisa lebih mempercepat dan memudahkan pekerjaan Anda.
Namun di sisi lain, kelemahan dari cara ini adalah masih belum tersedianya sumber referensi dalam bentuk PDF atau tautan (attachment). Jadi jika memiliki sumber dari referensi tersebut sepertinya harus di inputkan secara manual.
Sebenarnya Anda juga bisa membuat sitasi menggunakan software aplikasi Mendeley (akan saya bahas pada artikel lain). Ok, semoga bisa menambah pengetahuan dan bermanfaat ya!

Seorang traveller yang senang mengabadikan cerita melalui tulisan.
Penikmat kopi dan kamu.